

Once you start creating reports you will soon discover some of the frustrations with it. Objects on this sheet can all be minimised as they will still appear normal on the page. This sheet can then be hidden from users with a Calculation Condition. What I tend to do is create a Reports sheet in my app and on here have all text, charts and tables I want to include on Reports. This approach does have the advantage though that you can adjust font sizes and settings (such as Show Sort Indicator and Show Selection Indicator) specifically for output to a page. This typically means you have to create clones of your on screen charts specifically for printing.

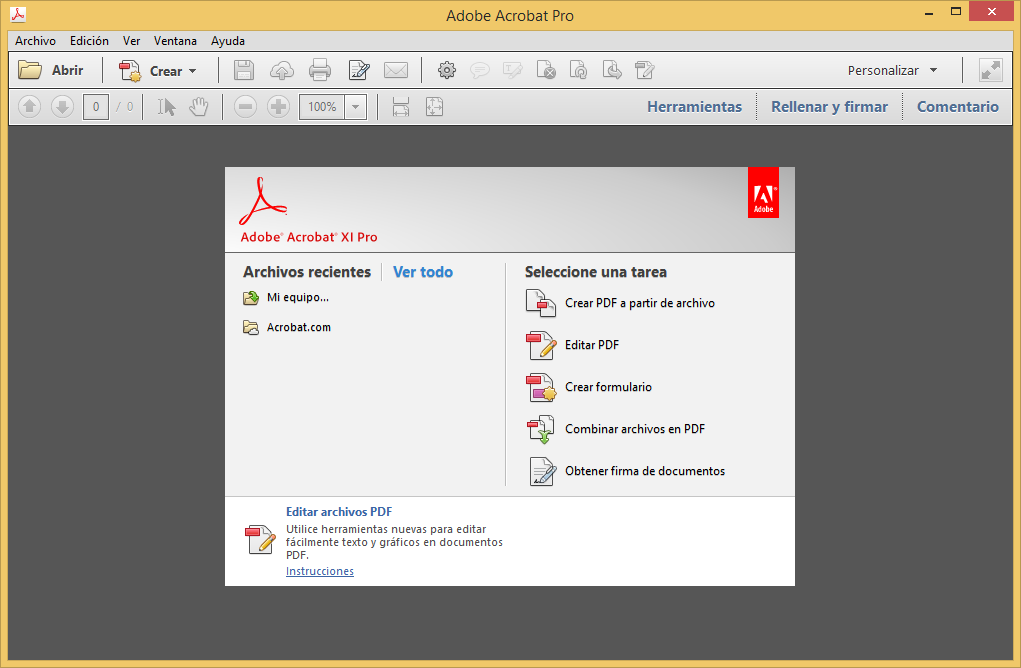
One of the limitations of the tool is that at the point you print you can only have one set of selections in force (instead of different selections on each page – unless you use Set Analysis) and any Cycle groups will be in the state they are in on screen when you print.
QLIKVIEW PDF PRINTER FREE DOWNLOAD TRIAL
A bit of trial and error may be required here. The way you place images in to headers and footers is a bit quirky and you will need a high-res version of any images as screen formatted images will print very small. You will also find most of the options you would expect to find in a report writer – such as headers and footers and the ability to go from portrait to landscape layout. Be careful placing tables in your report with a massive number of rows – on a single sheet page the text will print tiny and on a multi-sheet page lots of pages will be created – perhaps more than you expect. This should be checked if you want to include a table which will run over multiple pages. Each report can have many pages added to it, and if you wanted each page could therefore have a different band on it.Īlso useful is the multi-sheet setting on a page. This means at a report level you can generate a set of pages for each Office (for example) and then have each page loop around another field, such as the Supplier. There are also plenty of other features within QlikView Reports beyond what is shown in the video.įor example you can create a ‘band’ over a data item at both Report and Page level. This quick video shows the basics of creating reports.
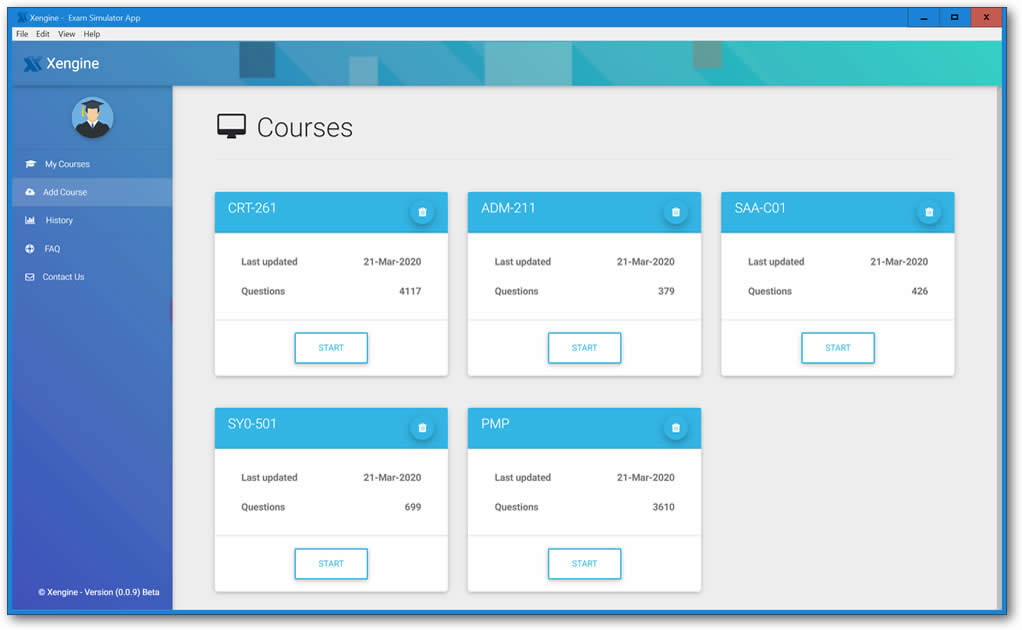
If your document is saved to Access Point, then the report can be called from there also. Once saved and exited you can access your report from the Reports menu, at which point you will be presented with a standard print dialogue. Position the window to one side of the screen so that you can drag objects from your app onto the report page. To do this select Reports and then Edit Reports and follow the dialogues to add a report and edit it. The basic premise of QlikView Reports is that you drag objects from your desktop app onto a page. If on the other hand you are already using the associative power of QlikView but need a hard copy of what you see on screen with better print resolution than a straight page print gives you, or you want to see all the rows from your table (not just what you can see without scrolling) then read on. If you like spooling sheets of paper from your printers or sending hefty PDF attachments then it may be that you need to be looking for another tool. It is not entirely the case with the Report Writer though. It is in this that I think QlikView stands head and shoulders above other tools. The power and the beauty of QlikView lies in it’s associative engine and zero wait analytics capabilities. That said – QlikView Reports can sometimes fill a need. If ever I am asked about the report writer in QlikView I repeat what I was told on my initial training course – QlikView is not a report writing tool.


 0 kommentar(er)
0 kommentar(er)
